이번에 자바를 이용한 웹을 공부하기 위해서 톰캣을 설치하려고 하는데 정리가 안되서 이참에 블로그에 정리하고자 한다.
톰캣의 개념은 위키백과에 나와있다. 요약하면, 자바의 JSP와 서블릿을 실행할 수 있는 환경을 제공한다.
공부용으로 설치하여 사용할 예정이기 때문에, 우선은 웹서버(아파치 HTTPD)와의 연동은 하지 않고, 톰캣만 설치할 생각이다.
맥에는 홈브류를 사용하는 방법과 직접 다운하여 실행하는 방법이 있는데 여기서는 직접 다운하여 실행하려고 한다.
1. 톰캣 다운받기
톰캣은 공식 홈페이지에서 쉽게 다운받을 수 있다.

톰캣은 여러가지 버전이 있는데 JSP와 서블릿의 버전, 그리고 자바의 버전에 따라서 선택하는 듯하다.
또한, 버전이 높을수록 새로운 기능이 추가되는 듯하다.
버전을 고르는 가이드는 톰캣 사이트에 나와있다.
여기서는 톰캣의 8.5버전을 선택하여 설치하려고 한다. ( 참고로 자바 11이 설치되어 있는 상태이다. )
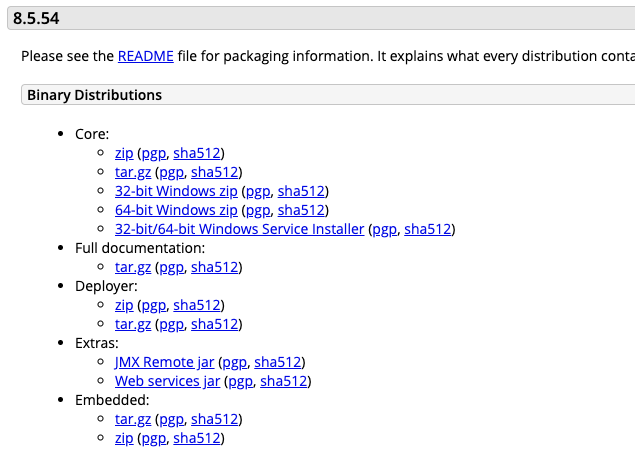
맥이기 때문에 tar.gz를 선택하여 다운하였다.
2. 압축을 풀어주고 설치해준다.
먼저 다운한 파일의 압축을 풀어준다.

그리고 나서 터미널을 열어 아래와 같이 입력한다.
sudo mkdir -p /usr/local (디렉토리 생성)
sudo mv {압축 푼 톰캣폴더} /usr/local (압축 푼 톰캣폴더를 /usr/local로 옮겨준다.)
sudo rm -f /Library/Tomcat (이미 링크되어있다면 삭제)
sudo ln -s /usr/local/{톰캣폴더} /Library/Tomcat (톰캣폴더 심볼릭 링크시키기)
sudo chown -R {사용자이름} /Library/Tomcat (폴더 권한 수정)
sudo chmod +x /Library/Tomcat/bin/*.sh (실행 권한 수정)

위와 같이 하면 톰캣을 설치 및 설정은 다 된 것이다.
이제 실행하면 된다.
3. 톰캣 실행
sudo /Library/Tomcat/bin/startup.sh (켜기)
sudo /Library/Tomcat/bin/shutdown.sh (끄기)
톰캣을 키고나서 http://localhost:8080/에 접속하여 고양이 표시가 나오면 성공이다.

사실 설치라기보다는 다운 받은 톰캣폴더를 사용하기 쉽게 링크걸고 권한 설정해주고 shell 스크립트를 실행하는 것 같다.
댓글